jSTATを起動する
前の記事でGISが何であるかやその基本的な使い方を紹介しましたが、今回は実際にGISを体験してみたいと思います。
まずは統計GISのWebサイトへ

地図で見る統計(jSTAT MAP)を選択してください。
ログインをするか問われますが、今回はログインせず使っていきます。

これがメイン画面になります。
右上のタブで行政界を表示したり,背景地図(この図では地理院地図)を選ぶことができます。
実際に地図を動かして好きな地域に移動してみましょう。
移動したら右下又は左上の「統計地図作成」から機能を選択します。
統計グラフ作成
基本的な使い方
地図を塗り分けたりするのはここから行います。

このような画面が出てきます。
使える調査は以下の通り。
| 調査名 | 最新の調査年次 | 集計単位 | おもな内容(集計単位によって異なる) |
| 国勢調査 | 2015年 | 都道府県・市区町村・小地域・3~5次メッシュ | 総人口や世帯数、性比、就業者人口など |
| 事業所・企業統計調査 | 2006年 | 都道府県・市区町村・3~4次メッシュ | 事業所数や事業所当たりの従業員数など(経済センサスに統合) |
| 経済センサスー基礎調査 | 2014年 | 都道府県・市区町村・小地域・3~4次メッシュ | 産業・規模別事業所数や従業員数など |
| 経済センサスー活動調査 | 2016年 | 都道府県・市区町村・小地域・3~4次メッシュ | 産業・規模別事業所数や従業員数など(基礎調査と2年ずらして実施) |
| 学校基本調査 | 2017年 | 都道府県 | 学校数や学生数、教職員数など |
| 人口動態統計 | 2018年 | 都道府県 | 出生数、死亡数、婚姻件数、離婚件数 |
| 医療施設調査 | 2004年 | 都道府県 | 病院数、病床数 |
| 地域保健・老人保健事業報告 | 2004年 | 都道府県 | 常勤保健所数、基本健康診査受診率 |
| 医師・歯科医師・薬剤師調査 | 2004年 | 都道府県 | 医師数、歯科医師数、薬剤師数 |
| 社会福祉施設等調査 | 2006年 | 都道府県 | 老人福祉センター数、保育所数、保育所定員 |
| 介護サービス施設・事業所調査 | 2006年 | 都道府県 | 介護施設数、定員 |
| 農林業センサス | 2015年 | 農林業経営体・農業経営体・販売農家・総農家等・農山村地域調査・3次メッシュ | 規模・属性別経営体数、農家数、耕地面積など |
| 漁業センサス | 2013年 | 都道府県・市区町村 | 経営体数、漁船隻数、魚市場数、施設数など |
| 水質汚濁物質排出量総合調査 | 2013年 | 都道府県 | 項目別汚濁負荷量 |
※小地域…町丁や字によって分割したもの。●●2丁目など。
※メッシュ…1km四方(3次)、500m(4次)四方、250m四方(5次)で日本全土を分割したもの。
今回は2015年国勢調査の小地域で単独世帯割合を見てみましょう。

見たい指標を選んだら指標選択をクリック。

下の表に追加されます。(※複数追加することもできます)

次の画面はそのままでok。(行政界選択にすると集計範囲を市区町村単位で変更できます。)
集計範囲が広かったり区分が細かかったりすると時間がかかります。

地図が表示されました!
応用
ここから先は表示された地図を編集する作業です。
左上の≡マークをクリックすると現在表示されている統計地図の一覧が出てきます。

それぞれの地図について︙マークをクリックすることで設定画面が開けます。
- データ値の地図表示…値を地図上に表示します。以降で説明します。
- グラフプロパティ…統計地図の塗り分け等を設定します。以降で説明します。
- 集計結果表示…表の形でデータを表示します。以降で説明します。
- グラフ抽出…データのうち特異なものを抽出します。以降で説明します。
- 一番上に表示…複数の地図を重ね合わせるとき、表示の順番を変更します。
- 表示位置移動…複数の地図を重ね合わせるとき、表示の順番を変更します。
- 削除…統計地図を削除します。
このようになっています
データ値の地図表示
開くと次のような画面が出てきます。

これによって小地域名を表示したり、データの値(この場合は単身世帯割合)を表示することができます。
左下の項目一覧より表示させたい項目を選択し、色や余白の配分を調整します。

サイズ小、文字色黒、背景・囲み線設定なしで単身世帯割合を表示してみた結果がこちらです。

いろいろ試してみてください。
グラフプロパティ

グラフは界面、棒、円、界面クロスから選ぶことができます。
このうち棒、円、界面クロスは2つの指標を組み合わせて表示するときにも使えるモードです。
界面
デフォルトで表示された、色の塗り分けによる階級区分図です。
ランク範囲
ランク範囲には以下の設定があります。
| 件数均等 | それぞれの階級に含まれるデータの数が等しくなるようにします。最も見栄えがしやすいですが、直感的にとらえにくくなる場合があります。 |
| 等間隔分割 | データの最大値から最小値範囲を指定されたランク数で等間隔に分割します。この場合0をデータとして持つ地点が多い場合など、色味が偏る可能性があります。 |
| 丸めレンジ | 基本的には等間隔分割と同じですが、階級の境目をキリのいい数字にします。このため厳密には等間隔ではなくなります。 |
| 自然分割 | 前後でデータ量の変化が大きい点で区切る方法です。段差が明確な場合には扱いやすくなります。 |
| ランク差指定 | 「0から10刻み」のように、次の階級の範囲を指定します。 |
| 個別指定 | 個別に自分で範囲を設定します。 |

ランク数
ランク数では階級の数(通常は4~6程度がよい)を調整できます。
不透明度
不透明度は透けやすさを調整するパラメータで、値を大きくすると色がくっきりする一方、背景地図は見えにくくなります。
値を小さくすると色は薄くなりますが、背景地図が見えやすくなります。
色
色は個別指定とグラデーションが選べ、用途にあった色に変更することができます。
棒、円、界面クロス
棒や円、界面クロスは2つ以上の統計を利用するときに便利です。

設定は界面よりもシンプルなので簡単に表示させられます。
界面クロスの設定では、色と濃淡の2軸で2つのデータを表示します。これの基本的な操作方法は界面と同様なので割愛します。

ただし、凡例が増えてしまうためあまり見やすいとは言えないと思います。

集計結果表示
この機能ではテーブル(表)を表示することでデータの値を確認することができます。
このテーブルは右下の△をクリックすることでも呼び出せます。

エクセルのような表ですが、1ページに表示される数は100件までで、ページをめくることで次の100件を表示できます。
また、見たい場所にチェックを入れて表示更新を押すと、地図上でその地域がハイライトされます。

データの値でソートもできるので特異的な値を持つ(極端に大きい・小さい)地域がどこであるか調べることもできます。
閉じるときは▽を押すと収納されます。
グラフ抽出
グラフ抽出には
- トップ10抽出
- ランク抽出
- 条件指定抽出
の3種類が用意されています。
トップ10抽出
その名の通り、値の大きいまたは小さいトップ10の地域のみを表示します。

ランク抽出
特定の階級の地域のみを表示します。

条件指定抽出
この抽出方法では特に2つ以上の指標を操作する場合に便利です。
まずは次の二つの地図を見てください。


老年人口割合は西部で高く、人口密度は東部で高いという傾向がみられます。
では、東京都の中で、老年人口割合が高いにもかかわらず人口密度も高い地域はどのようなところでしょうか。
これを調べるために、まず老年人口割合と人口密度の2要素を集計した統計地図を作成します。
ここでグラフ抽出から条件指定抽出を選びましょう。

このような画面が出てきました。
上段の地域項目と下段の統計項目に分かれていますね。
地域項目
地域項目では抽出する範囲を選択します。
小地域分析の場合は都道府県や市区町村名、面積など、メッシュ分析の場合はコード番号(位置を表すもの)などが選べます。
今回は東京都に絞って抽出したいので抽出指標を都道府県名に、演算子を「一致」で値を「東京都」と定めます。
演算子では「一致」と「含む」がありますが、例えば●●1丁目~●●7丁目を選択するときに「含む」にして値を「●●」にすると一括して選択でき、便利です。
AND/ORは今回ANDにします。
有効にチェックを入れるのを忘れないようにしましょう。
統計項目
統計項目では65歳以上人口割合25%以上、人口密度10000以上の条件を指定します。
これらの条件はAND検索となり、双方の条件を満たすもののみがピックアップされます。

このようになりました。
それでは抽出しましょう。

荒川区から北区、板橋区にかけての地域に集中していることがわかりました。
レポート作成
レポート作成にはシンプルレポート作成とリッチレポート作成の二種類があります。
シンプルレポート作成
シンプルレポート作成はログインせずとも使える機能で、作成した地図とそのデータを出力することができます。
HTMLまたはxlsx(エクセル)で出力方法を選ぶことができます。
どちらを選んでも結果は一緒ですが、データを用いたい場合はxlsxでダウンロードし、地図画像のみを取得したい場合はHTMLを使うとよいでしょう。
リッチレポート作成
jSTAT MAPの目玉機能です。
ログインしないと使うことができませんが、地域分析にはとても重宝します。

リッチレポートでは出力するデータを選択することができます。
統計地図を作成していた場合はこれもチェックリストに表示されます。
範囲は円・到達圏とユーザーエリア(以降で解説)が選べます。
好きなものを選んで出力してみましょう。
設定
円・到達圏を選択した場合、その半径または時速・経過時間を設定します。

円
円は中心地点からの同心円を描画し、その範囲で集計を行います。同心円は半径を変えて3個まで設定できます。
到達圏
到達圏は道路に沿って移動したときに、指定した時速・時間で到達可能な範囲です。
プリセットは徒歩(時速4km)と車(時速40km)の二種類がありますが、これは変更できます。

出力
範囲が広い場合、出力にはかなり時間がかかります。
それでは一つずつ出力を見ていきましょう。
目次

基本分析

国勢調査メッシュによる人口ピラミッドやエリア(指定した範囲)別年齢階級別人口などが集計されています。
周辺地図

選んだ中心の周辺地図です。
かかる小地域

到達圏・円に一部または全部が含まれる小地域について、人口総数、従業者数、世帯総数、人口密度を階級区分図であらわしています。
今回のようにひとつひとつの小地域が狭い地点を中心に広い範囲で集計するとつぶれてしまい見えにくくなります。
年齢別人口

エリア内、中心が含まれる市区町村、都道府県について男女別、及び総計の人口を年齢別に集計しています。
世帯数

エリア内、中心が含まれる市区町村、都道府県について規模や住宅種類別の世帯数を集計しています。
経済センサス

エリア内、中心が含まれる市区町村、都道府県について経済センサスに基づく業種別事業所数、従業員数を集計しています。
人口・世帯数増減

エリア内に含まれる4次メッシュについて男女別及び総計の人口数と世帯数の増減を階級区分図であらわしています。
マップキャプチャ

出力時に表示していた範囲の地図です。
エリア作成
方法
エリア作成はログインしないと利用できません。
エリアとは集計する範囲を指定するためのもので、円や到達圏など様々な設定方法があります。

エリアはグループと呼ばれる組に入れられ、集計はグループごとにされます。
エリア作成では新規グループと既存グループを選ぶことができます。
「新規グループに追加」で表示されている色などのパラメータは地図上にどう表示されるかを示しており、集計結果には関係ありません。
登録に使える図形は以下の通りです。
| 多角形 | 3カ所以上の点を選択し、それを頂点とする多角形を作成 | |
| 円 | フリー円 | 中心を選択し、任意の大きさの円を作成 |
| 半径指定円 | 中心と半径を選択し円を作成(フリー円より精密な半径で作成できる) | |
| 同心円 | 中心と5つまでの半径を指定し同心円を作成 | |
| 同心円(プロットグループ指定) | プロット(以降に説明)を中心とする、指定の半径の同心円を作成 | |
| バッファ | 地図上にラインを引く | 2点と半径を選択し、それらを結ぶ線分からバッファを作成 |
| 経路を選択する | 2点と半径を選択し、その最短経路からバッファを作成 | |
| 線路を選択する | 駅間の線路と半径を選択し、バッファを作成 | |
| 河川を選択する | 河川と半径を選択し、バッファを作成 | |
| 到達圏 | 到達圏 | 中心と時速、時間を選択し、到達圏を作成 |
| 到達圏(プロットグループ指定) | プロットを中心とする、指定の時速、時間の到達圏を作成 | |
| エリア合成 | 2つ以上のエリアを重ね合わせたエリアを作成 |
※バッファ…線との距離が一定の値以内の領域をさすことば。

実例
実際にエリアを作成した例です。

この範囲で統計地図を作成してみましょう。

集計単位をエリアに変更し集計したいグループを選択します。
按分とは、集計単位(今回の場合は5次メッシュ)がエリアに完全に含まれていないとき、面積割合に応じて値を加える操作です。按分操作をするときには、集計単位内に一様に値が分布することが仮定されています。
按分しないを選択した場合には少しでもエリアが重なった集計単位全てが加算されます。

ただし相対値(一人当たり~や面積当たり~)は按分してはいけません。面積を半分にしても仮定される人口密度は半分になりませんよね。(物理学などで言う示量性や示強性の扱いです)
テーブルを見てみるとエリアに含まれる人口が167,925人であることがわかりました。

これと、別途求めた富山市の人口418,686人を用いると

主要公共交通機関による人口カバー率は40%程度であることがわかりました。
(これは富山市が掲げる立地適正化計画の居住誘導地域にあたります。)
プロット作成
プロットはエリアを作成するときの中心として使用できます。
作成方法には直接地図上の点を選択する方法と、csv(コンマ区切りファイル)から取り込む方法があります。
直接登録
作成方法はほぼエリアの場合と同等です。
新規グループまたは既存グループを選択し、地図上をクリックすることで追加できます。
CSVファイルで登録
csvファイルはエクセルなどで扱える方式のファイルです。
取り込むにはジオコーディングをする方法と、緯度経度がついたデータを取り込む方法があります。
ジオコーディングとは住所情報をもとに緯度経度を割り出し、自動的に地図上に表示する機能で、緯度経度情報がついていないファイルに対して使います。
詳しい説明は操作中に表示されるのでそちらをご参照ください。
実際にジオコーディングをした例です。

ジオコーディング程度の高度な操作を伴ってくると、他のツールを使った方が便利な場合もあります。(特にjSTAT MAPの場合プロットからはエリア作成しかできないので拡張性が低いです。)
その他
ほかにもjSTAT MAPには統計データやエリアのインポート等、自分のデータを使える機能が備わっています。
これらの機能を使いたい時はサイトの指示に従うか、マニュアルをご覧ください。
ここまでjSTAT MAPの説明をしてきましたが、jSTAT MAPの最大の利点はWeb上で使えることです。
インストールの必要もないので自分のパソコンでなくても気軽に使うことができます。
一方でやはり機能はインストール型のGISソフトに劣っており、複雑な操作や計算を伴う操作には向きません。
jSTAT MAPを触ってみて、物足りないなと思い始めたら是非GISソフトを使ってみることをお勧めします。
無料で使える高機能なものもあるので、習得は大変ですが、きっと役立つはずです。
詳しくは以下のページを参照ください。

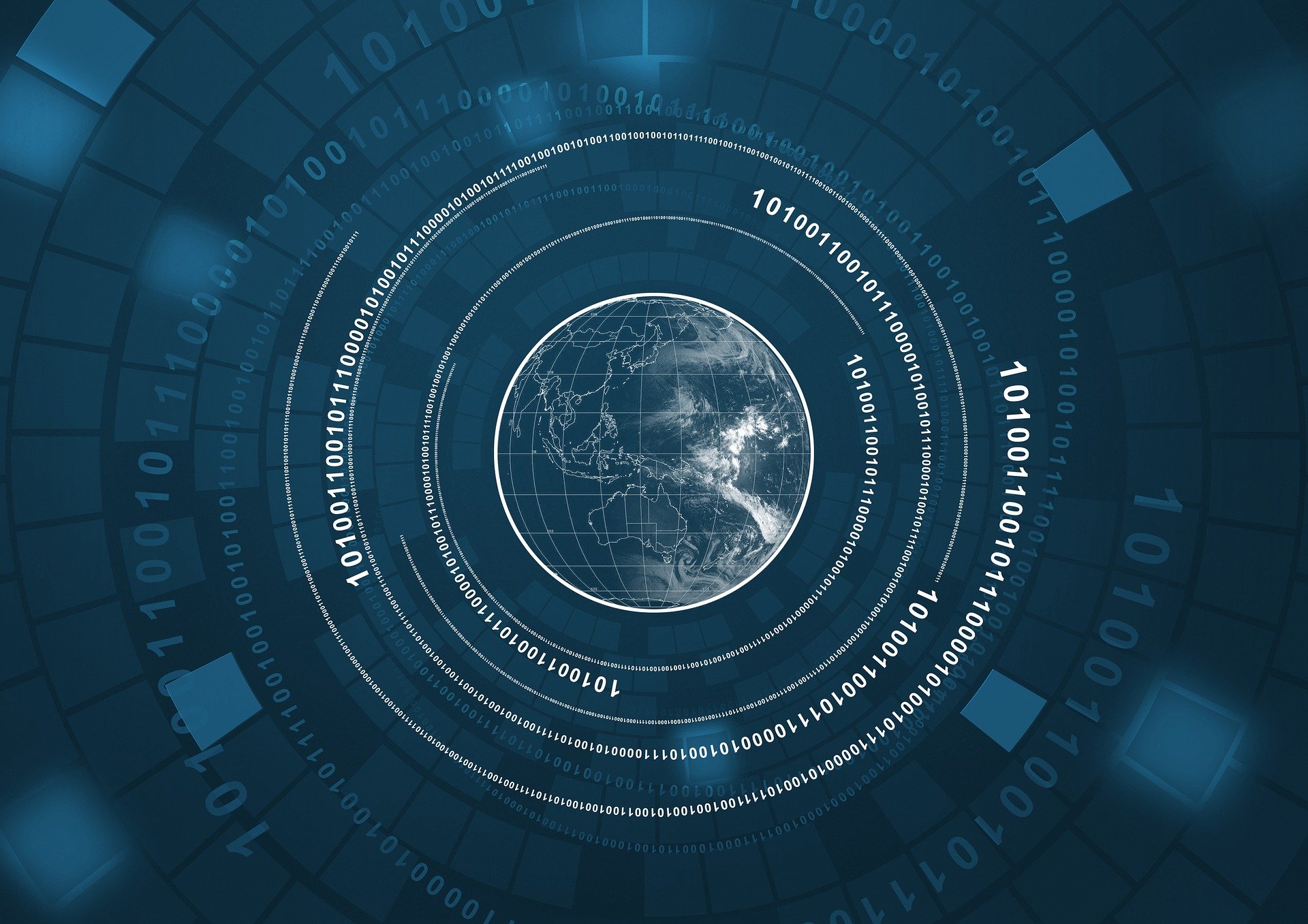

ピンバック: GISの基本と実例 - Geographist